 |
||||||||
|---|---|---|---|---|---|---|---|---|
home ........ infrarosso.......filtri interni........filtri esterni........tutorial.......immagini........chi siamo........contattaci.......e-mail |
||||||||
CONVERSIONE FOTO A COLORI IN BIANCO E NERO Non si può affrontare un genere così complesso come il Bianco e Nero fotografico in qualche pagina. Ci limiteremo a fornire qualche cenno alle varie tecniche sia di scatto che di elaborazione rimandando a specifiche trattazioni chi volesse approfondire certe parti. Non si può però parlare di bianco e nero senza citare il "maestro" indiscusso Ansel Adams ed il suo "sistema zonale". Negli anni '30 e '40 questo fotografo ha dato una base teorica ad anni di fotografie di vari generi (paesaggi, architetture, persone, ecc), lasciandoci un testamento che chiunque prenda in mano una macchina fotografica non può non conoscere. Una sua frase tipica era che : - LA VISUALIZZAZIONE AVVIENE NELLA MENTE. - IL CALCOLO DELL' ESPOSIZIONE NELLA FOTOCAMERA - IL CONTROLLO DEL CONTRASTO IN CAMERA OSCURA. Ansel Adams quindi scinde in tre parti il processo fotografico al fine di approfondirli e trasformarli in una sinergia in grado di convergere verso un'unico risultato: La foto "perfetta". Il primo aspetto sembra quasi banale, ma non lo è. Visualizzare come verrà la foto finale in bianco e nero, per chi vede a colori, richiede una certa bravura. Questa si acquisisce solo col tempo, ma anche solo se si VUOLE farlo, e si sa che cosa guardare. Il secondo aspetto si riferisce ai parametri di scatto e quindi ad un'ottima conoscenza delle impostazioni della macchina che abbiamo tra le mani. Il terzo aspetto si riferisce al controllo dei parametri di SVILUPPO, che prima della guerra erano esclusivamente di appannaggio delle camere oscure e di acidi di sviluppo, ma oggi possiamo utilizzare i programmi di fotoritocco, che imitano e spesso superano le potenzialità degli acidi di sviluppo, ma ricalcano in fondo gli stessi principi.
|
||||||||
 |
||||||||
IL SISTEMA ZONALE Il sistema che ha codificato Ansel Adams è chiamato "Sistema Zonale". Questo metodo ci permette di mettere in relazione le diverse luminosità di un soggetto con i valori di grigio, compresi tra il Nero "assoluto" e il Bianco "puro". Attraverso questi due valori considerati estremi di una scala vi sono le infinite sfumature di grigio che costituiscono il "corpus" della nostra foto in bianco e nero. Il processo di "visualizzazione" che dobbiamo fare nella nostra mente consiste nel saper cogliere in un soggetto le proporzioni giuste di queste zone di grigio. Questo può avvenire in molti modi, sia nella scelta del punto di vista, sia delle condizioni di luce, sia nelle impostazioni dello scatto e del successivo ritocco. Questo processo è ININTERROTTO. Non si può infatti separare l'uno dall'altro, ma come si è detto, son tutti elementi che concorrono allo stesso fine, tasselli diversi ma intimamente uniti di uno stesso mosaico. Entrando nello specifico, se diamo al Nero il valore numerico di ZERO e al bianco il valore numerico di DIECI, ci rimangono altri 8 numeri da assegnare ad altrettante sfumature di grigio, o ad altrettante ZONE della nostra foto. Ricordiamoci che il grigio "MEDIO" è rappresentato da un grigio al 18% e che si può tenere in tasca comprando i cartoncini grigi appositi che vendono i negozi specializzati di fotografia. Se le nostre zone diamo un valore numerico in numeri romani, il grigio al 18% possiamo definirlo col numero di " V " (media tra il valore 0 del nero e il "X" (dieci) del bianco). L'importanza del sistema zonale di Adams consiste nell'ASSEGNARE alle varie zone del soggetto un valore di grigio che NOI VOGLIAMO che il soggetto abbia...anche se la "realtà" che vedono i nostri occhi è diversa da quei valori. La foto è un'opera "creativa" e la mente del fotografo deve avere la priorità sui suoi occhi. Una volta quindi che si è stabilito nella foto un punto MEDIO di grigio, tutte le altre zone della foto dovranno avere un valore diverso corrispondente ad UNO STOP di differenza rispetto al valore medio. La zona IV sarà quindi più scura di uno stop (tempo/diaframma) rispetto alla zona V. La III avrà 2 stop inferiori, ecc. Praticamente Ansel Adams ha portato la foto in bianco e nero ad avere 4 stop di differenza dal grigio medio sia nelle zone d'ombra che nelle zone chiare. I valori estremi, cioeè lo ZERO ed il X (dieci) corrispondenti al nero e al bianco non dovrebbero mai essere raggiunti. Infatti questi valori non contengono più informazioni o dettagli, ma si possono definire zone "bruciate". I valori IX o all'opposto il valore "I" (uno) son zone che mostrano pochi dettagli sia nelle ombre che nelle luci. I valori II e VIII cominciano a rivelare dettagli utili. Ma sono nelle zone III e VII che si cominciano a vedere dettagli significativi e la "trama" del soggetto, che da il massimo (ovviamente) nei valori medi: IV - V - VI. La naturale conseguenza di questo ragionamento ci spinge ad andare a ricercare i dettagli e la trama di un soggetto nei valori medi, lasciando sfocature o perdita di dettaglio nelle zone delle zone chiare o scure. Ovviamente queste regole dopo averle applicate si possono anche disattendere, se la nostra creatività lo richiede...ma è un'utile palestra mentale iniziare a seguirle per vedere dove ci possono portare. Sia chiaro che questo argomento meriterebbe un tutorial specifico, ma è utile ricordare questo metodo che possiamo considerare alla base di tutta la fotografia in bianco e nero per alcuni spunti che riprenderemo piu' avanti. IL CONTRASTO Il contrasto è fondamentale in una bella foto in bianco e nero. Ansel Adams lo andava a ricercare in camera oscura...sia intervenendo sullo sviluppo del negativo (più o meno forzato) sia nella stampa su carta andando a scegliere la carta con + o - contrasto. Oggi noi possiamo riuscire a controllarlo meglio con i nostri programmi di fotoritocco. Adesso scattando in RAW e aprendo le foto con Camera Raw o similari programmi riusciamo a recuperare sia nelle zone alte sia nelle ombre 2 stop al di sotto o al di sopra dei valori impostati dalla macchina. Ne consegue che in fase di scatto non possono essere superati questi valori, pena la perdita di dettaglio e di informazione in queste zone. Come fare se invece le condizioni di luce ci fanno superare questi valori ? La prima risposta sembra ovvia (ma non lo è) : CAMBIARE CONDIZIONI DI LUCE. La differenza infatti da un fotografo "della domenica" da uno professionista, è che il primo scatta le foto perchè era lì quel giorno e a quell'ora, e deve "portare a casa" qualcosa come "ricordo". Il secondo invece si cura un posto e visualizza in mente un effetto che vuole ottenere..e torna più volte sullo stesso luogo cercando le migliori condizioni di luce. La differenza tra gli scatti del primo e secondo caso si vedono lontani un miglio. Purtroppo tutti noi ci possiamo definire dei "fotografi della domenica", ma in certi casi, vuoi per fortuna vuoi per la vicinanza di certi luoghi, siamo in grado di poter SCEGLIERE in che condizioni di luce scattare. Ma vediamo come poter trasformare una foto a colori in una foto in bianco e nero utilizzando il sistema Zonale e i potenti mezzi messici a disposizione da Photoshop. Apriamo quindi la nostra foto con Photoshop passando da Camera Raw (di cui abbiamo parlato in un'altro tutorial)...ed osserviamola. La nostra macchina ha fatto il suo lavoro. Non vi sono zone particolarmente "bruciate" sia nelle ombre sia nelle luci.
|
||||||||
 |
||||||||
Una conferma di quello che vedono i nostri occhi ce lo fornisce l'istogramma che possiamo vedere aprendo la finestra dei livelli dal menù IMMAGINE/MODIFICA/LIVELLI. L'istogramma ci fornisce anche altre utili indicazioni quali che vi è una leggera perdita di dettagli nelle zone d'ombra e delle luci. Ma anche che vi sono state esposte correttamente nei valori medi, che sono poi quelli che ci interessano per le zone che vogliamo siano ricche di dettagli. |
||||||||
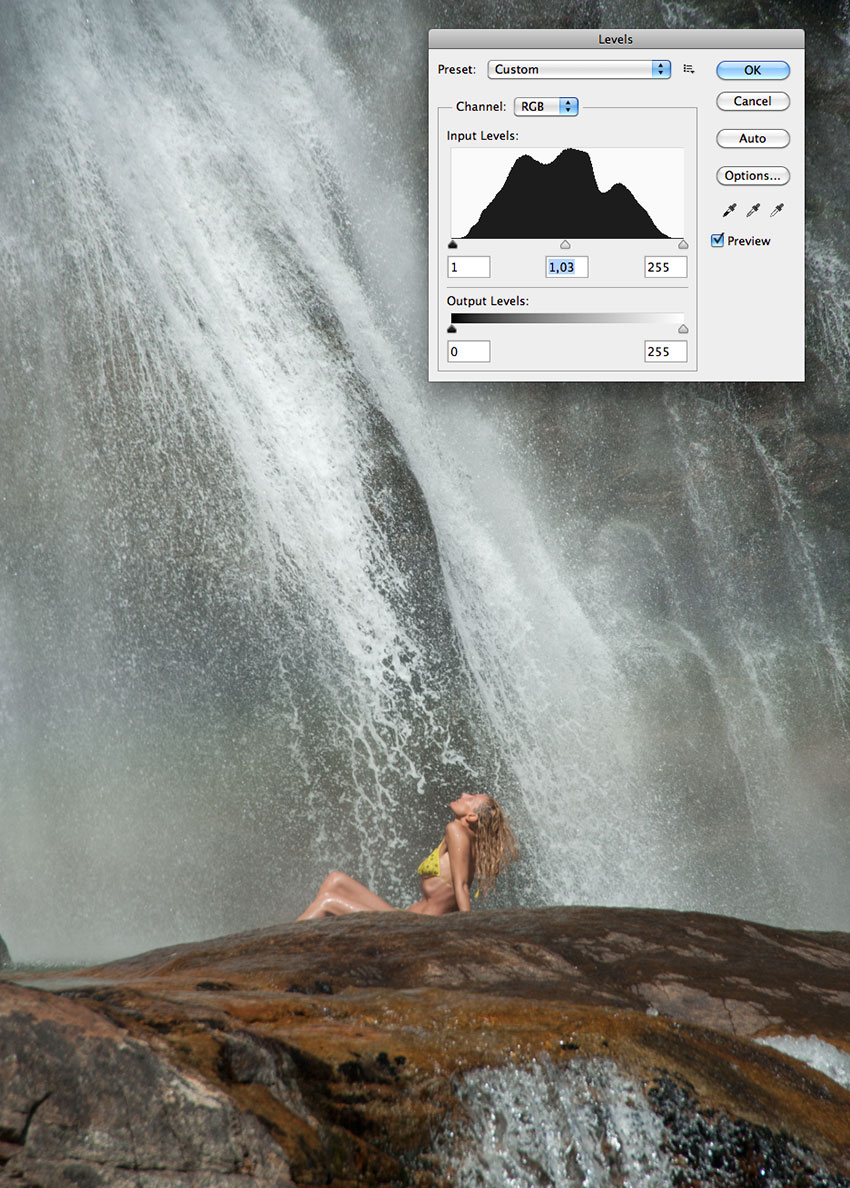 |
||||||||
Nel caso che non volessimo passare dal programma Camera Raw e volessimo aprire direttamente il file in Raw con Photoshop il "trucco" che si usa è tenere premuto il tasto Maiusc mentre si fa doppio click sull'anteprima dell'immagine. Questa sarà convertita in un formato letto dda Photoshop utilizzando le impostazioni utilizzate da Camera Raw. Nel caso non avessimo mai utilizzato Camera Raw, il file verrà aperto direttamente in Photoshop usando le impostazioni di Camera Raw Predefinite. VISUALIZZAZIONE Innanzitutto occorre pensare bene a cosa si vuole ottenere e come evidenziare i vari elementi della composizione. Ovviamente il soggetto principale e la cascata d'acqua che sta per arrivare addosso sono le due cose che ci interessano. Per far questo possiamo utilizzare diversi strumenti di photoshop. Possiamo semplicemente "desautorare" e trasformare automaticamente la foto da colori a bianco e nero, ma perdiamo molte possibilità che ci offre il fatto che la foto di partenza sia a colori. Vi è infatti una funzione nell'ultima versione di photoshop CS6 che trasforma la foto in bianco e nero ma con la possibilità di aumentare i grigi o diminuirli in funzione del colore. La troviamo al percorso: Immagine/modifica/bianco e nero. Appena lo apriamo vediamo la nostra foto diventare in bianco e nero ma secondo delle impostazioni di "default" che possono anche non piacerci. |
||||||||
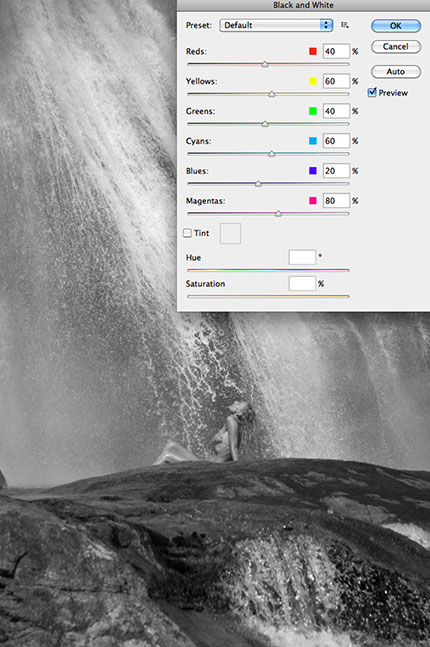 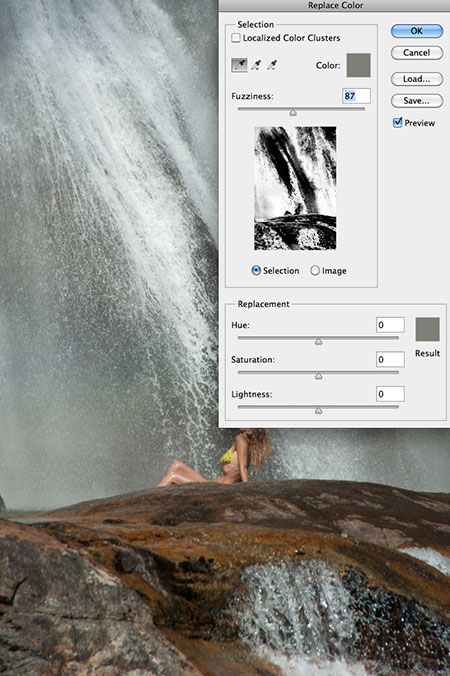 |
||||||||
Osserviamo attentamente la foto a sinistra trasformata da photoshop in automatico in bianco e nero. Volevamo dare risalto al corpo della modella e metterla in relazione con la cascata d'acqua. La conversione in bianco e nero ha mantenuto la cascata bianca ma la modella è diventata grigia, su fondo grigio e risalta poco. Occorre fare quindi un piccol passo indietro e vedere se si riesce a modificare lo sfondo per renderlo più scuro. Dobbiamo sfruttare il colore dello sfondo. Apriamo quindi la foto a colori iniziale e prendiamo lo strumento Immagine/modifica/SELEZIONE COLORE. Questo comodissimo strumento ci consente di utilizzare il suo contagocce per selezionare l'area di colore su cui si vuole agire. Ci da anche la possibilità di allargare o diminuire l'area d'intervento col cursore in alto. Questa finestra da molte possibilità, anche quella di modificare il colore della zona selezionata. Ma poichè stiamo lavorando per ottenere una foto in bianco e nero, lo utilizziamo solo per diminuire la luminosità della zona dietro la modella. Per qualsiasi evenienza prima DUPLICHIAMO il livello in modo da lsciare sotto la foto originale, e lavoriamo solo su una sua copia. |
||||||||
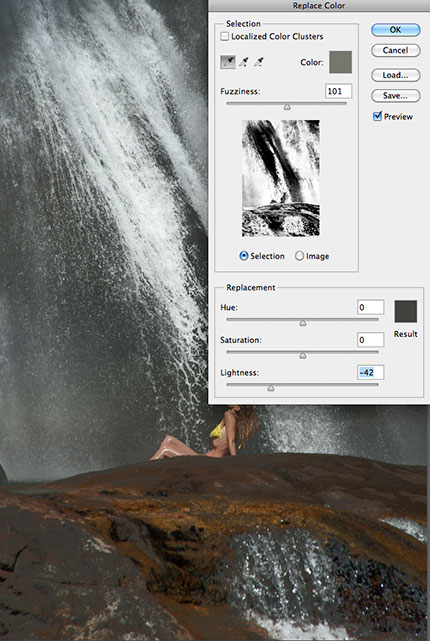  |
||||||||
Come si può vedere dall'esempio a sinistra questo strumento ha ottenuto il nostro scopo ed ha scurito lo sfondo dietro la modella, ma ha anche scurito troppo il primo piano, facendo perdere molti dettagli che volevamo lasciare. Ci viene a questo punto molto comodo il fatto di aver lavorato su di una copia e che il livello originale si trova sotto. Infatti è sufficiente prendere lo strumento "GOMMA" e cancellare le parti che ci sembrano troppo scure, lasciando passare parti della foto sottostante fintantochè l'effetto ci sembra efficace (lo si è fatto sia sul corpo della modella che sui lati in alto della foto che avevano un vistoso effetto vignettatura). A questo punto compattiamo i livelli facendoli diventare un'unico livello (dalla finestra livelli/unisci livelli)...e solo a questo punto possiamo riconvertirla in bianco e nero utilizzando la funzione "bianco e nero" descritta prima. Questo pannello ha dei valori preimpostati che possiamo utilizzare per vedere l'effetto che fanno, e magari ne troviamo uno che va già bene per i nostri scopi. Quello che più si prestava a questo soggetto era la funzione "massimo bianco". Ma anche dopo averlo utilizzato questa finestra consente ulteriori modifiche di fino agendo sui cursori dei vari colori. Spostando i cursori del ciano e del verde tutti a sinistra ci sembra di esserci avvicinati di molto a quello che ci eravamo prefissati. |
||||||||
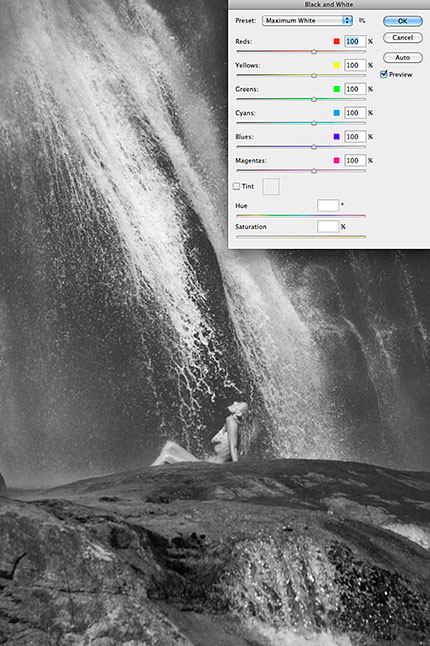 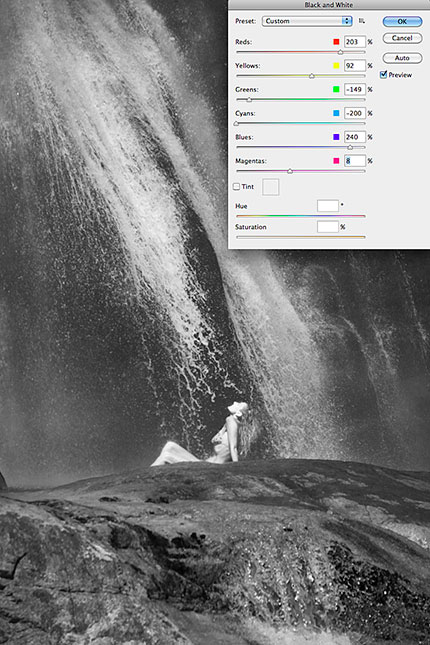 |
||||||||
A questo punto possiamo agire sull'aspetto della "composizione" che in tutte le foto, ma sopratutto nel bianco e nero è fondamentale. Le foto a colori infatti hanno il vantaggio/svantaggio che l'occhio dell'osservatore può esser distratto dal colore e "leggere" la foto secondo schemi non dipendenti dalla FORMA. Esempio basta un drappo rosso anche posto in maniera non centrale che costringe l'occhio a guardarlo prima di altre cose. Nella foto in bianco e nero invece questo non succede. Essendo la foto una serie di sfumature di grigio quello che l'occhio vede per prima sono le proporzioni dell'insieme, il posizionamento dei vari elementi, le linee parallele o inclinate, ecc.
|
||||||||
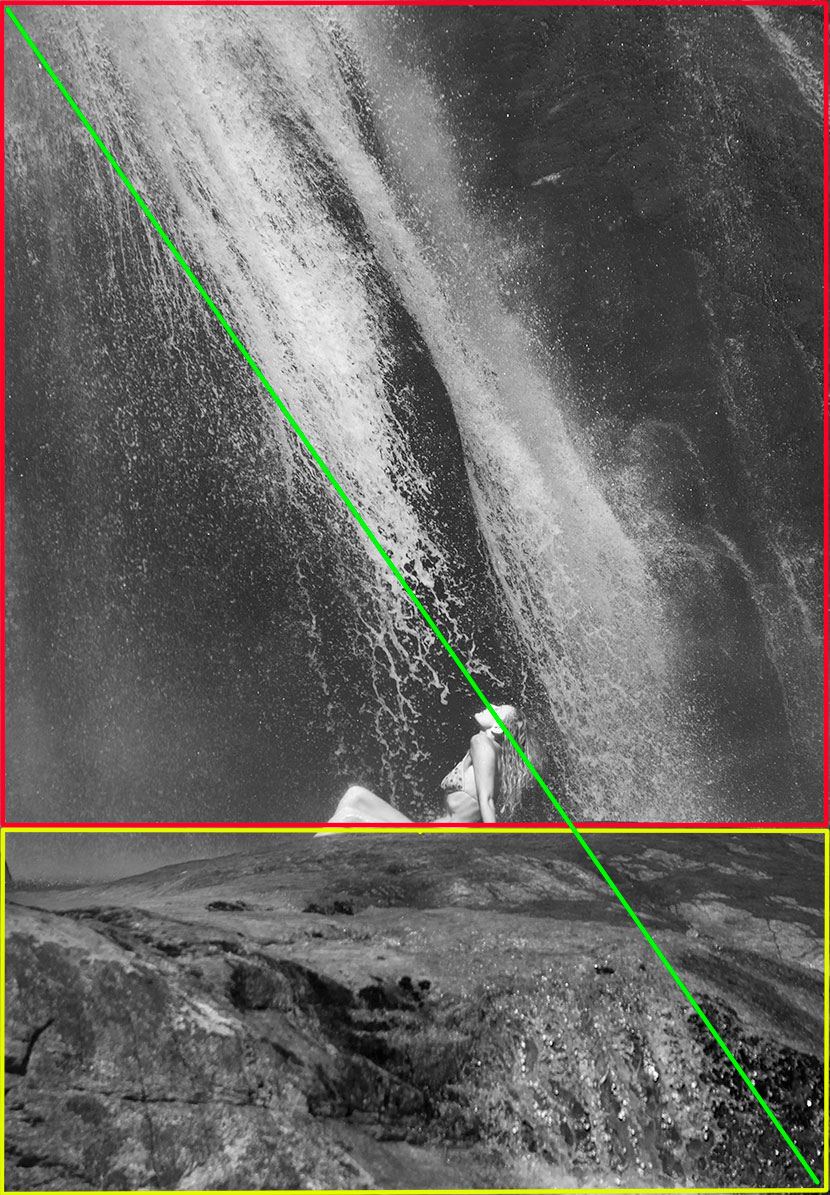 |
||||||||
Non ci resta quindi che Ritagliare la foto in base a quelle proporzioni che i nostri occhi vedonoo o vanno a ricercare. In questo specifico caso già in fase di scatto si era data all'intera composizione un taglio di questo tipo, ma per sicurezza si era tenuto un pò più larga l'immagine, proprio per poter dopo "perfezionare il tiro" in fase di post-produzione. Questo perchè occorre sempre prestare massima cura alla fase di scatto e non pensare che "dopo" si possa fare miracoli. Se osserviamo bene la foto di partenza la modella è posta su un piano roccioso che si trova "quasi" ad un terzo della composizione (la famosa regola dei "terzi"). Non ci resta quindi che ritagliare la foto affinchè la parte in alto formi un quadrato perfetto e quella in basso un rettangolo il cui lato inferiore sia esattamente la META' del quadrato di cui sopra. Per inciso queste proporzioni corrispondono ai fogli di carta in formato UNI e visualizzano un rettangolo armonico. Noi magari non ce ne accorgiamo, ma la nostra mente SI e ne percepisce una proporzione che da armonia all'insieme. Se vogliamo poi sfoggiare una cultura "umanistica", possiamo citare che questo rettangolo in maniera sufficientemente precisa, ha il lato lungo pari al lato corto per radice quadrata di 2 (1,41). E' sempre stato considerato il massimo della proporzione sin dai tempi dei greci che su questo rettangolo hanno progettato i loro templi per i loro Dei. Ma tornando alla nostra foto, rischierebbe di rimanere "statica" se non avessimo introdotto un elemento dinamico, rappresentato dall'acqua. Infatti sia la roccia sia la modella costituiscono degli elementi STATICI ed occorreva rendere la composizione più dinamica. In questo caso il getto della cascata è stato posto sulla diagonale che partendo in alto a sinistra cade verso l'angolo in basso a destra. Non vogliamo a questo punto calcare troppo la mano di quella che potrebbe apparire semplice coincidenza (visto che siamo anche gli autori della foto)...ma se osserviamo la luce di tutta la composizione, viene anche lei scendendo in alto a sinistra. Questo tipo di illuminazione e' stata codificata sin dai tempi dei pittori fiamminghi come la migliore illuminazione per mettere in risalto un soggetto (pittorico ed ora fotografico). Da Rembrandt in poi moltissimi pittori e fotografi ne han fatto tesoro e lo hanno applicato nelle loro realizzazioni. LUMINOSITA' / CONTRASTO ........... BRUCIA / SCHERMA A questo punto non ci restano che i ritocchi finali. Sequendo la sequenza che ci aveva indicato Ansel Adams in premesse, dopo la "visualizzazione" ed una "corretta esposizione" e aggiungiamo "composizione" fatta all'atto dello scatto, ci rimane la fase aggiustaggio di luminosità e contrasto nella nostra camera oscura virtuale.
|
||||||||
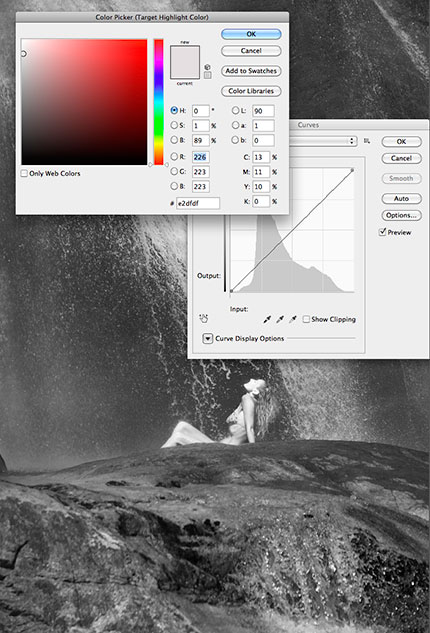 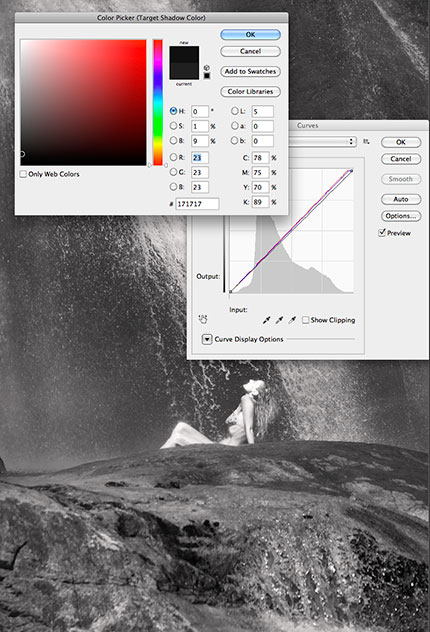 |
||||||||
Per la luminosità, cioe' la determinazione dei bianchi e dei neri, ci torna in mente quello che diceva sempre il nostro Ansel Adams nel brevissimo accenno fatto all'inizio. Non ci devono essere dei bianchi "sparati" o dei neri "bruciati", ma bianchi brillanti (con dettagli) e neri profondi ma con tracce d'informazione. Lo strumento curve fa proprio questo. Si può utilizzare in molti modi, ma quello che interessa a noi in questo momento sono i "contagocce" che si vedono in basso. Quello a sinistra determina il punto di nero e quello a destra determina quello del bianco. Di Default son impostati per avere il bianco e nero "assoluto" e noi questo non lo vogliamo. Per impostare dei valori più bassi, basta cliccare due volte sopra il contagocce che vogliamo usare ed appare una finestra che ci consente di portare il valore di bianco ( e poi con l'altro contagocce anche il nero), ai valori che noi vogliamo. In entrambi i casi abbiamo scelto un valore un pò più basso/alto di quelli di default. A questo punto basta dare ok alla finsetra delle impostazioni e andare a toccare un punto che secondo noi è il punto con il bianco piu' bianco (e poi il nero piu' nero)...che la foto con questi due colpetti si è sistemata per quanto riguarda la luminosità. Notare che questo metodo è un pò più scientifico di quello che potevamo ottenere usando altre funzioni di regolazione della luminosità. Inoltre questi valori del bianco e nero rimarranno di default. Per cui non c'è più bisogno di reimpostarli alle prossime foto che potranno beneficiare degli stessi parametri di sfumatura di grigio. Un'ultimo "trucco". Se avete notato le finestre di regolazione dei contagocce dello strumento curve, non sono solo in bianco e nero, ma spaziano su tutta la gamma cromatica. Questo cosa vuol dire ? Vuol dire che se noi stabiliamo che il bianco debba essere un bianco/seppia ed il nero un nero/seppia, basta spostare lo strumento contagocce su quei valori e la nostra foto si trasformerà in una foto in bianco e nero/Seppia.
|
||||||||
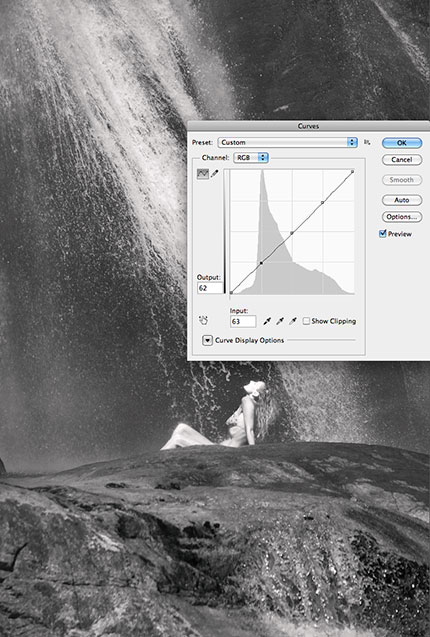 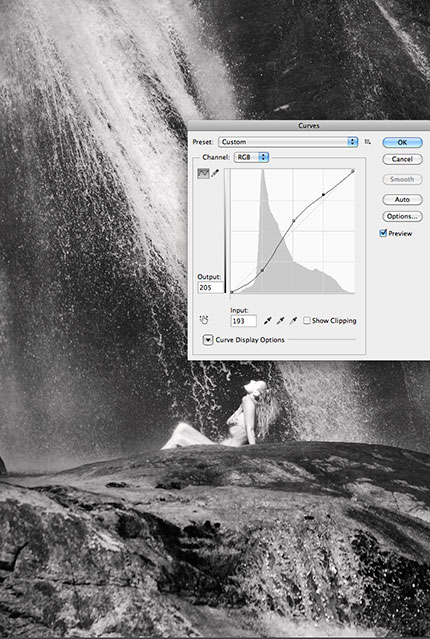 |
||||||||
La finestra Curve ci consente anche la regolazione del contrasto, sempre in maniera molto "scientifica". Nella finestra con l'istogramma vi son dei quadretti. Se col mouse ci mettiamo all'incrocio dei quadretti possiamo creare TRE punti per modificare quella curva che all'origine è una linea retta. La modifica in una doppia curva (come indicato nella figura a destra) consente di aumentare il contrasto sia nelle zone d'ombra sia in quella delle luci. Importante come sempre è non eccedere. Sinora abbiamo utilizzato strumenti abbastanza "impersonali" ma è giunto il momento di dare il tocco dell Artista alla nostra "foto perfetta". Questo può avvenire con dei "pennelli" chiamati Brucia e Scherma. (li troviamo sulla barra a destra in photoshop). Sia come simboli che come funzione, sono gli equivalenti di due operazioni fondamentali che chi ha lavorato il bianco e nero in camera oscura ricorda molto bene. Spessissimo occorreva intervenire in certe zone della foto per dare più dettaglio o per scurire. A volte si utilizzavano le mani per impedire alla luce dell'ingranditore di colpire certe zone della carta sensibile o per dare maggiore luce in zone che il negativo aveva lasciato molto "dense". Sembrava quasi di giocare alle ombre cinesi, cercando di adattare le proprie mani alle forme mutevoli dei dettagli delle foto. Se si voleva un lavoro accurato occorreva ritagliare delle forme apposite con dei cartoncini, che venivano tenuti sospesi sulla foto in varie maniere. Ebbene tutto questo fa parte del passato. Adesso queste operazioni "manuali" che davano l'impressione di essere dei "veri" artisti, li ritroviamo tali e quali in digitale...con l'indubbio vantaggio di avere il controllo completo su tutte le operazioni e anche poter ritornare sui propri passi qualora il risultato non fosse all'altezza delle nostre aspettative. Se ci può consolare questi strumenti sono usati da fotografi professionisti e molto quotati che ne hanno fatto il segreto del loro successo. Con quest'ultimo tocco ognuno di noi può esprimere il proprio gusto per esaltare certe zone. Non c'è a questo punto alcuna regola scritta da seguire se non quella della propria creatività. Alla fine compattare i livelli e salvare possibilmente in TIFF (formato senza perdita di informazioni) o anche in formato photoshop. Se abbiamo messo nelle preferenze di questo splendido programma la possibilità di memorizzare sino a oltre 100 passaggi, se salviamo col formato proprietario, quando tra un mese o tra un anno, apriremo questa foto, ci troveremo in memoria anche tutti i passaggi che abbiamo fatto. Non è detto che allora avremo scoperto nuove funzioni o avremo una diversa sensibilità e potremo ritornare sui nostri passi e cercare di migliorare quella che continuiamo a chiamare la "foto perfetta". a cura di vincenzo di gregorio |
||||||||
 |
||||||||
ACRILDESIGN di arch.vincenzo di gregorio - via del commercio 5/6- 20881 Bernareggio (MB) - p.iva 03048240133 - cell 3313925469 |
||||||||